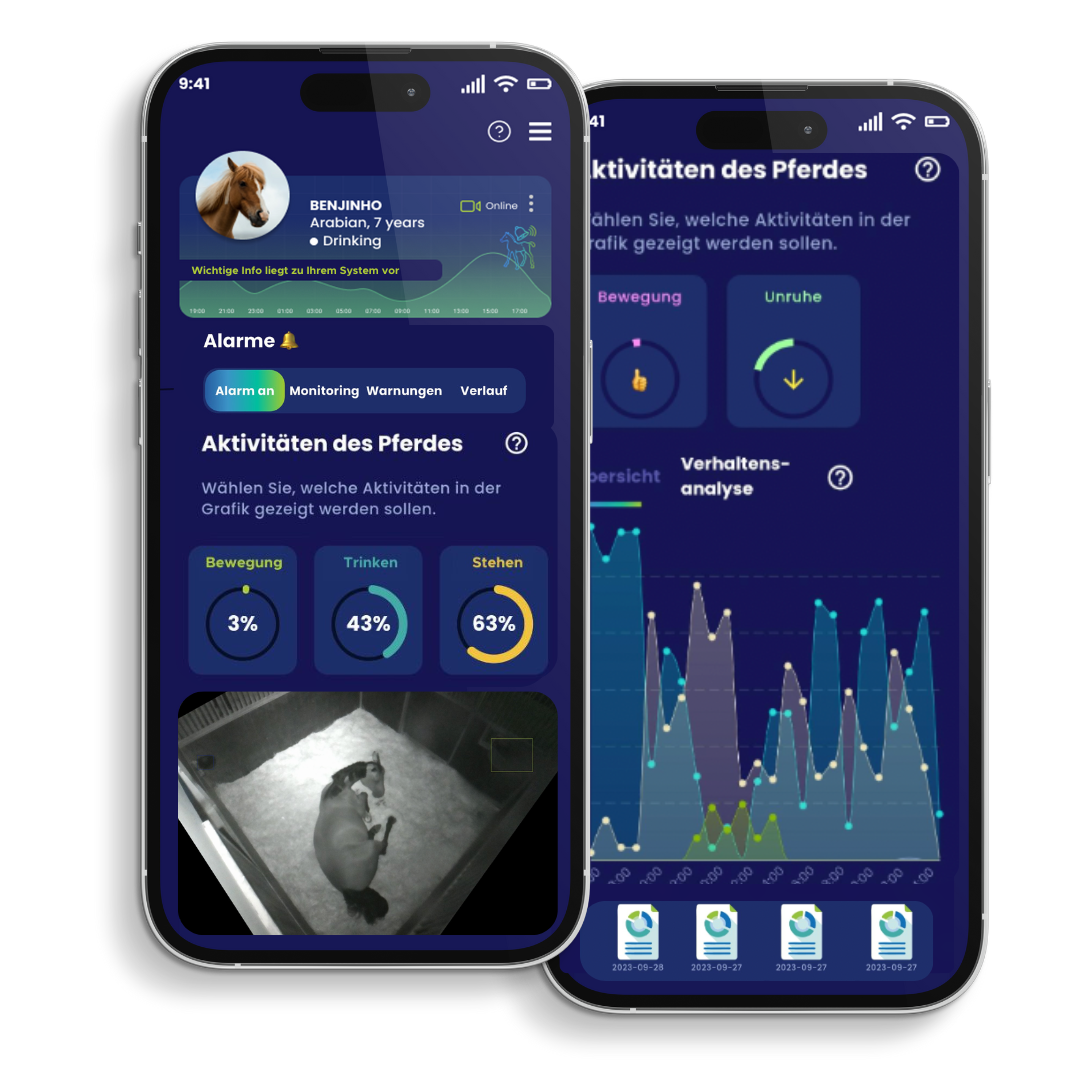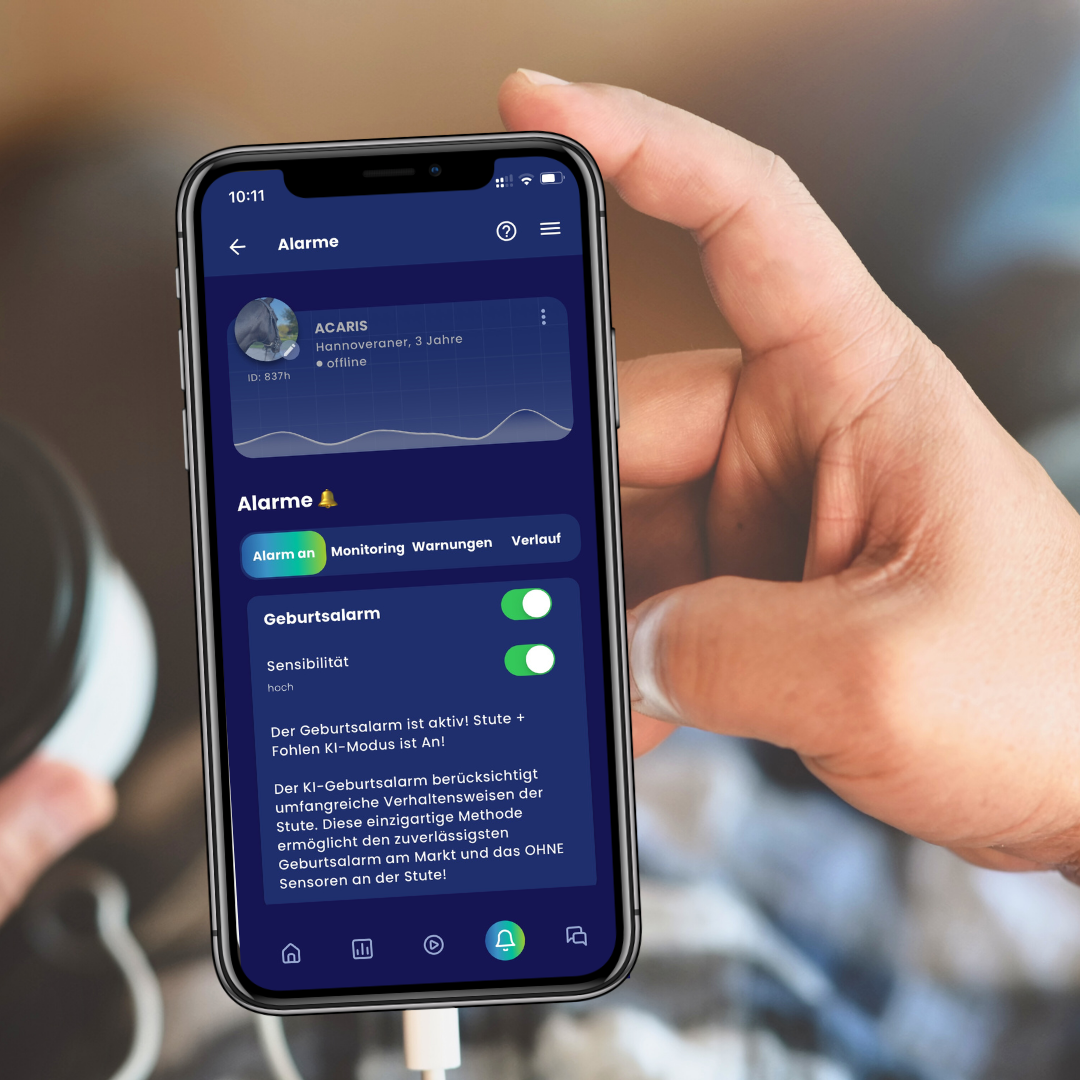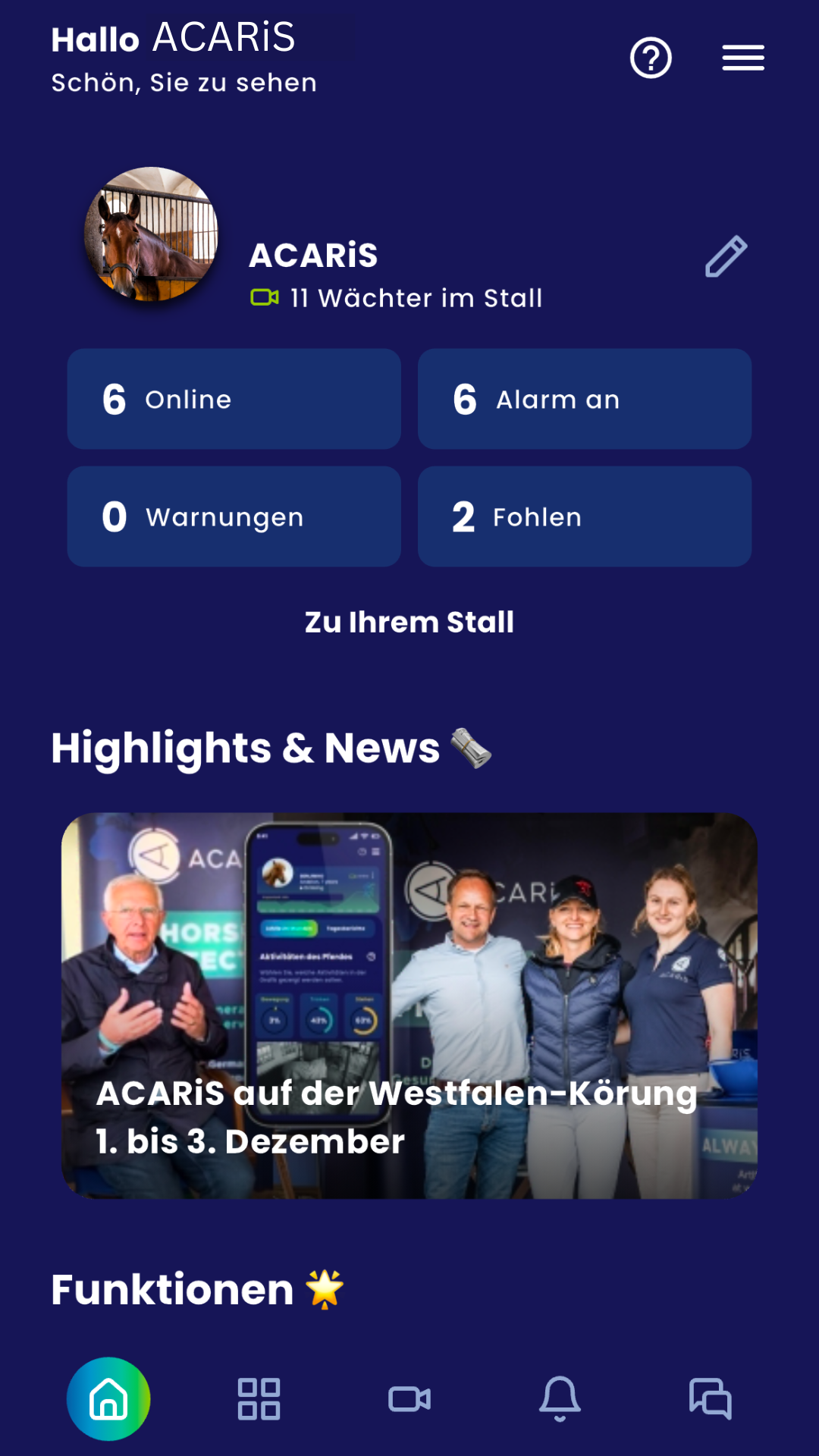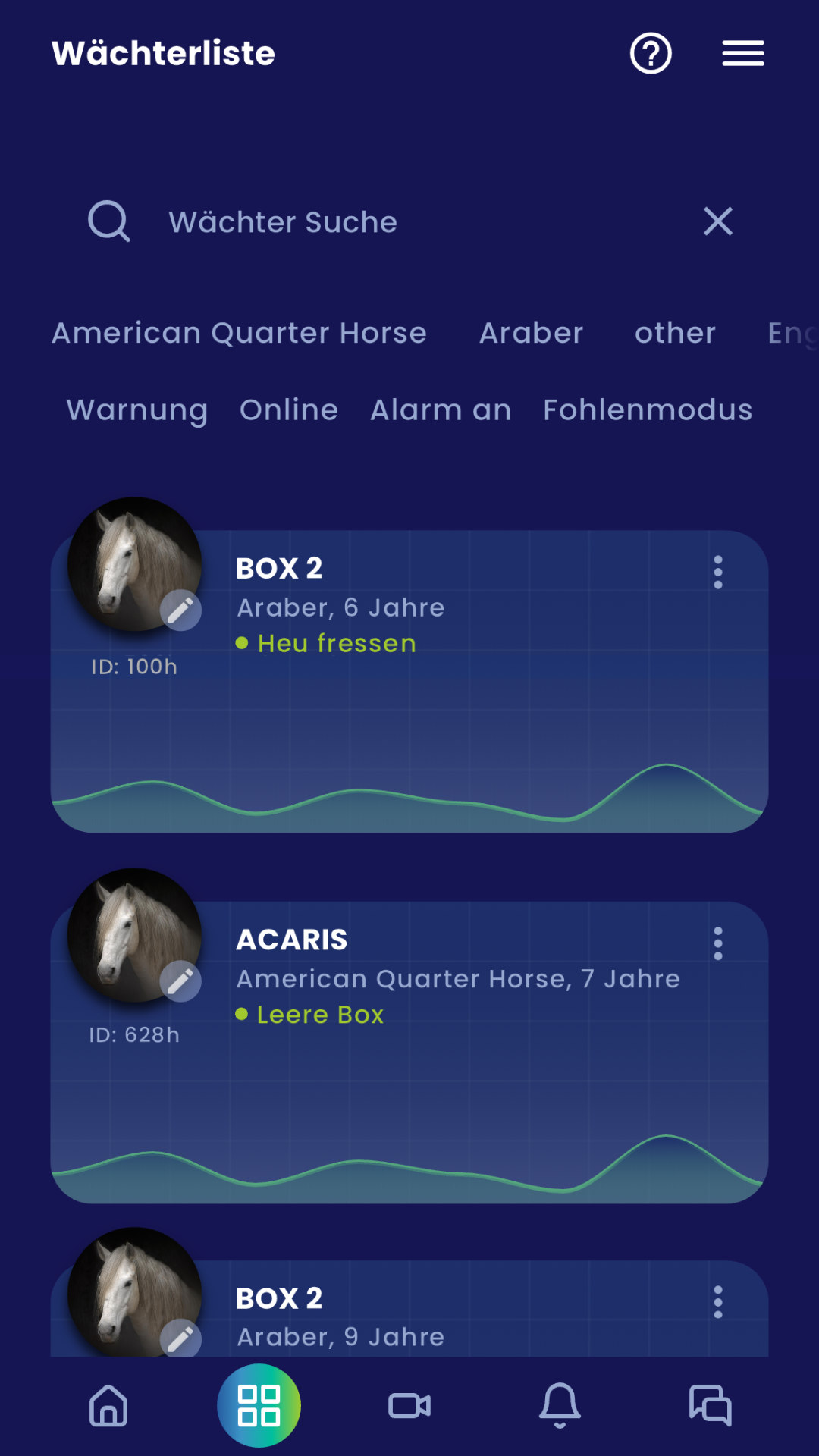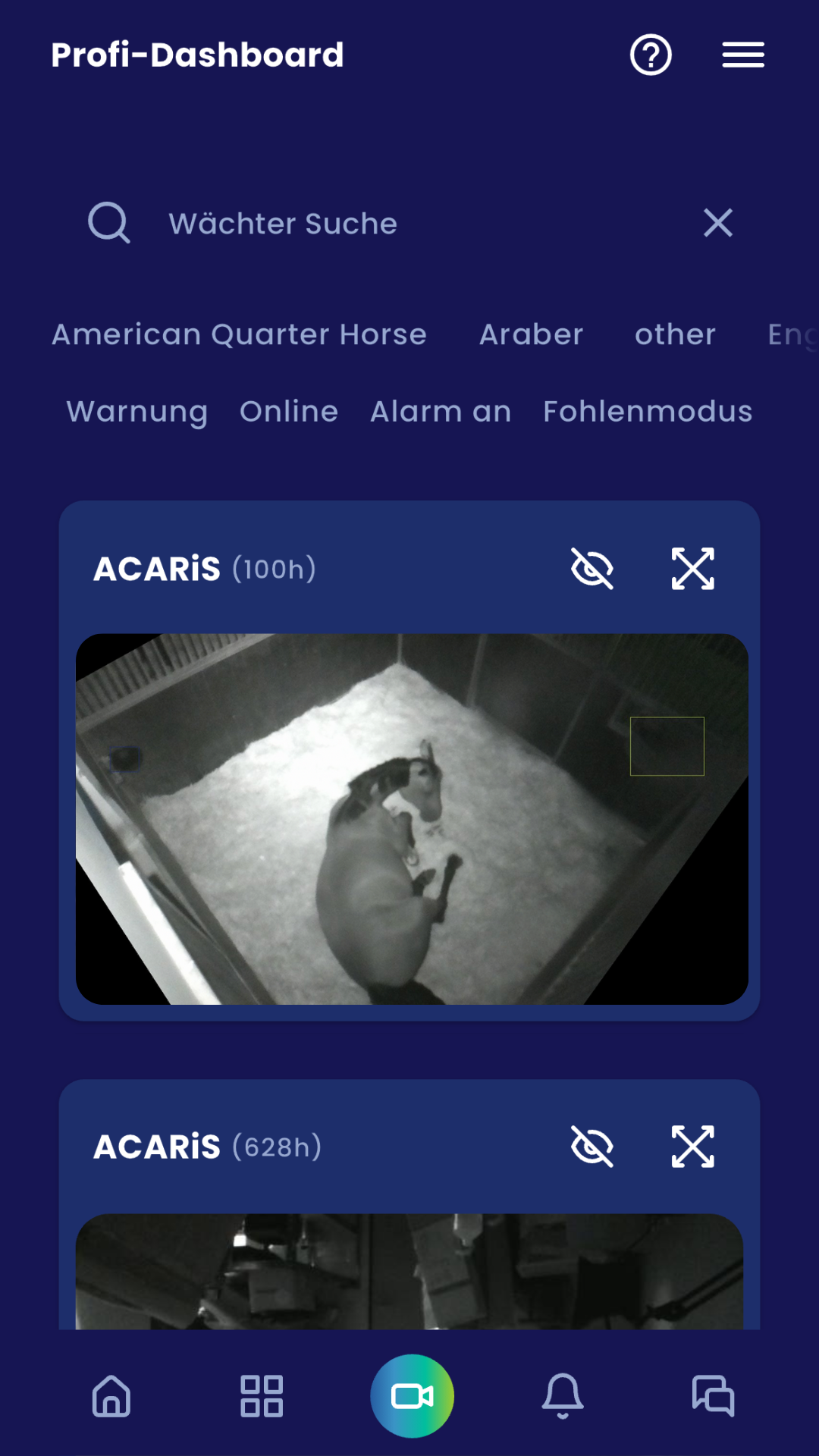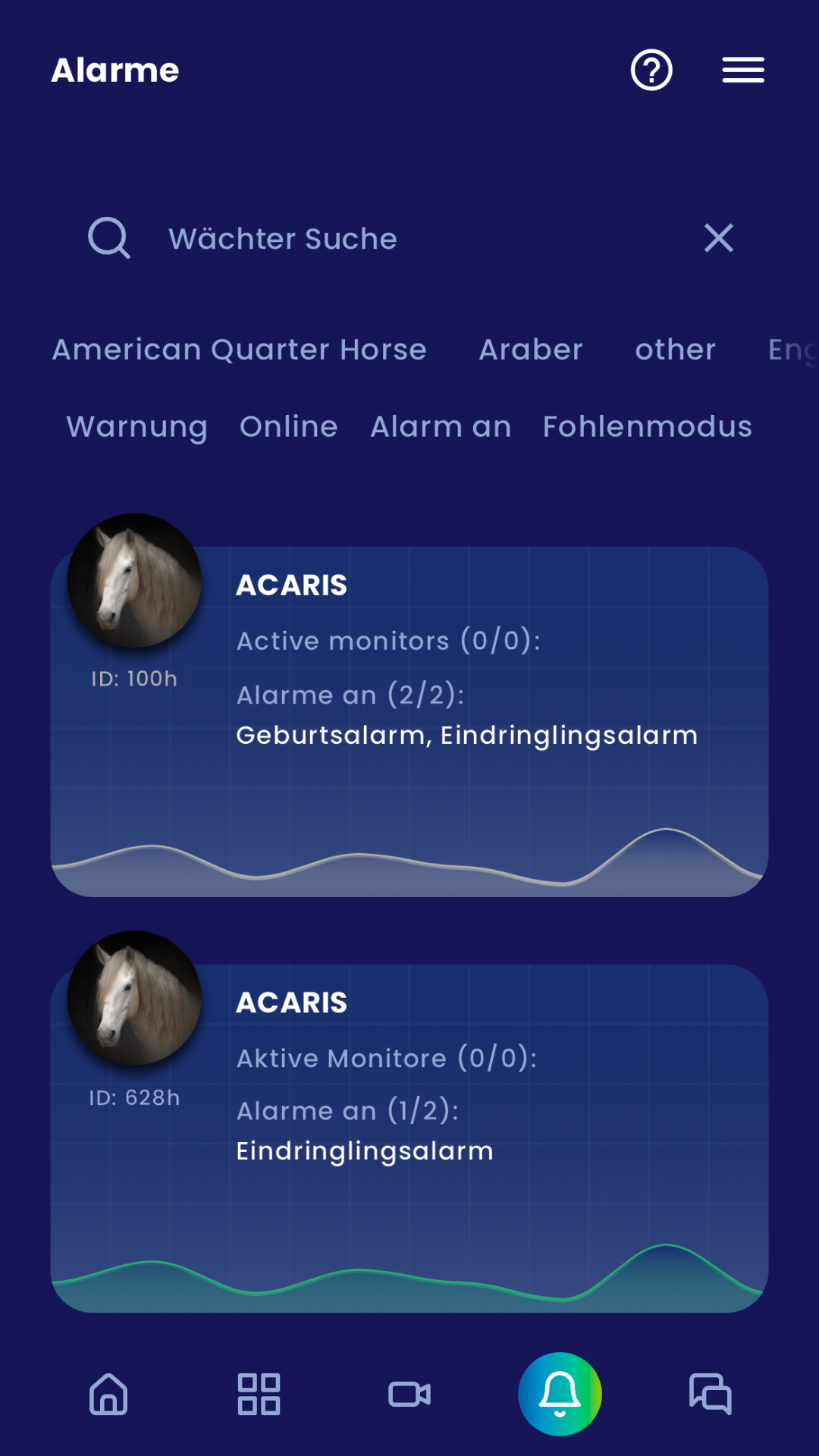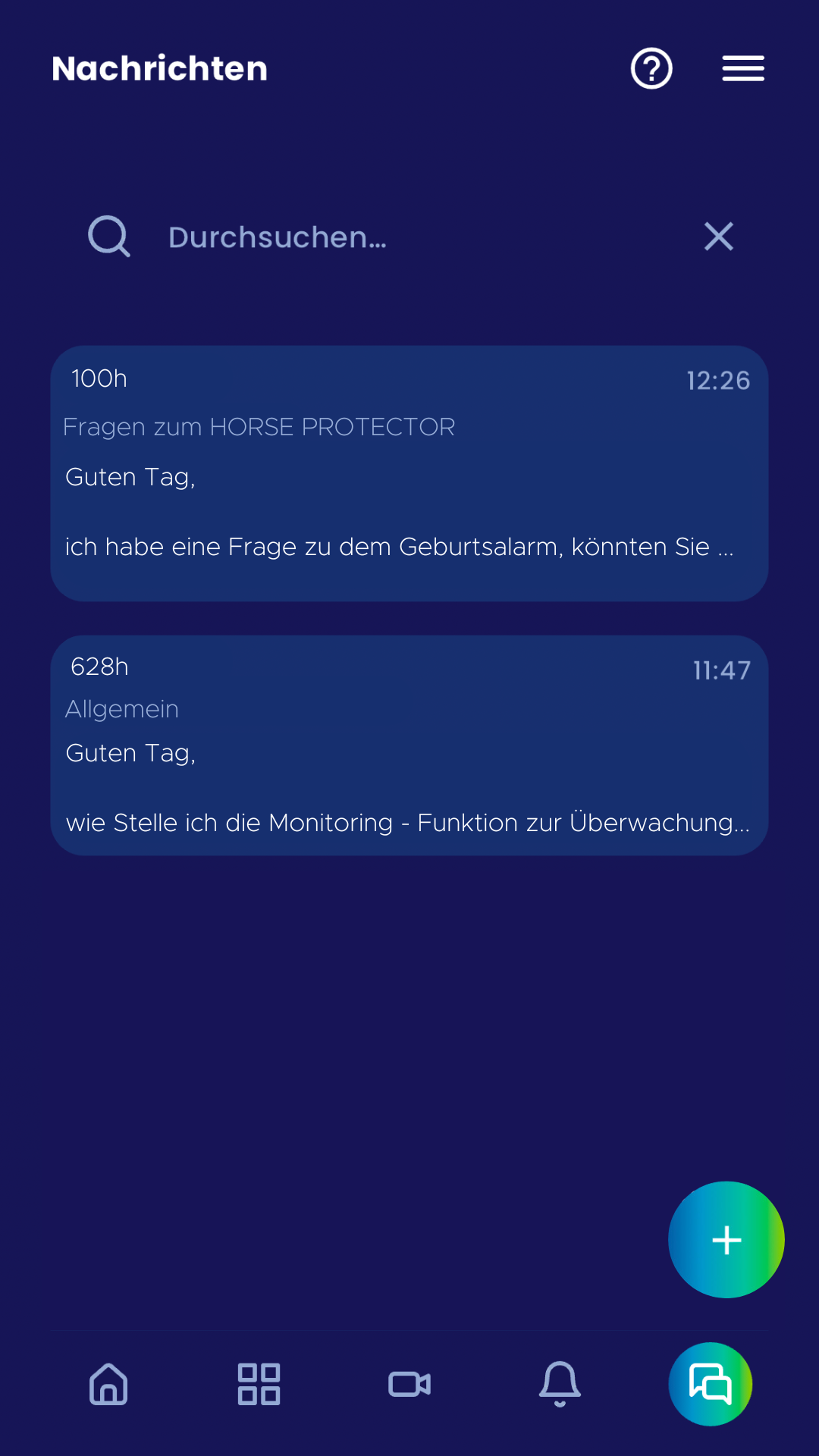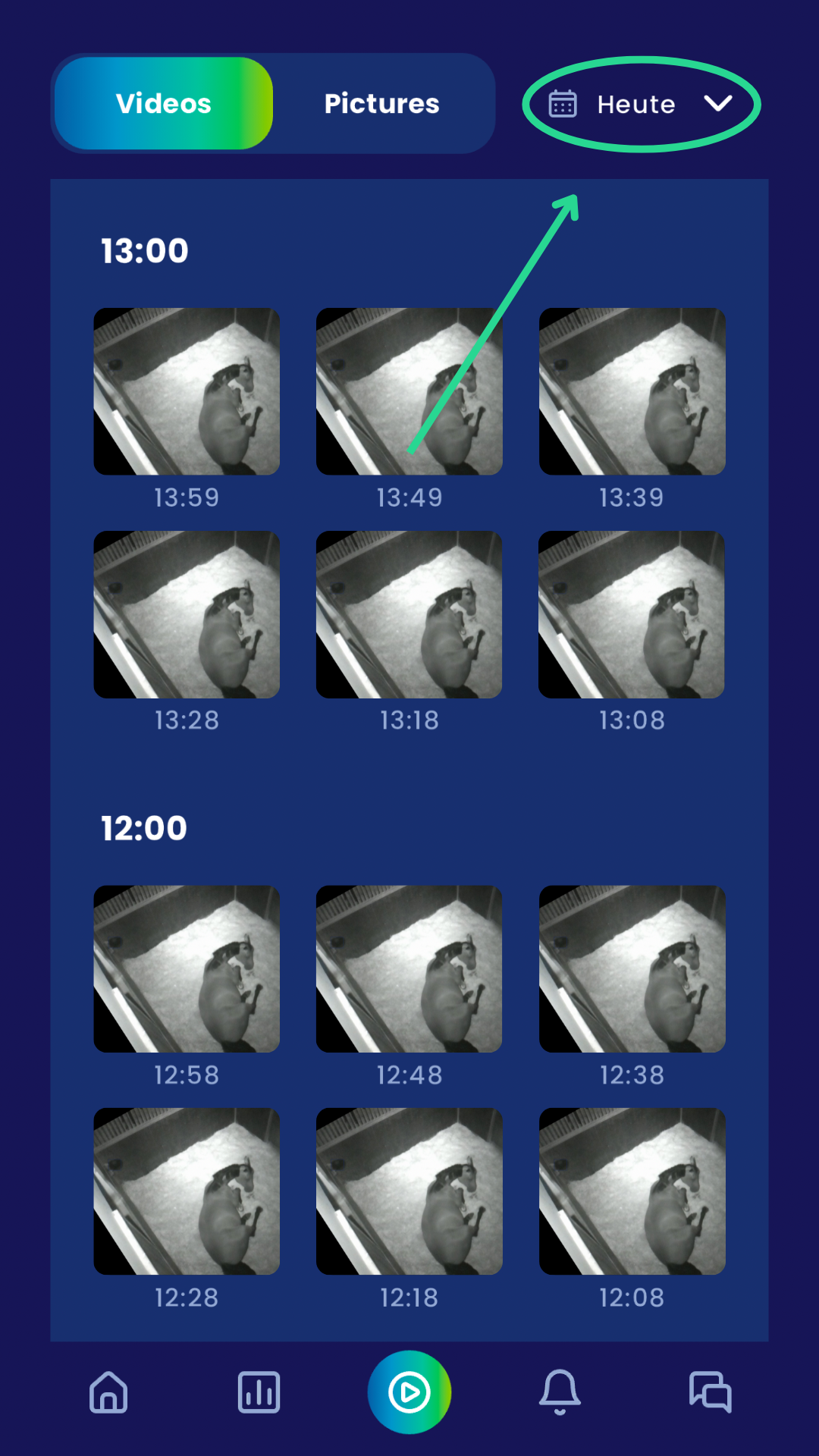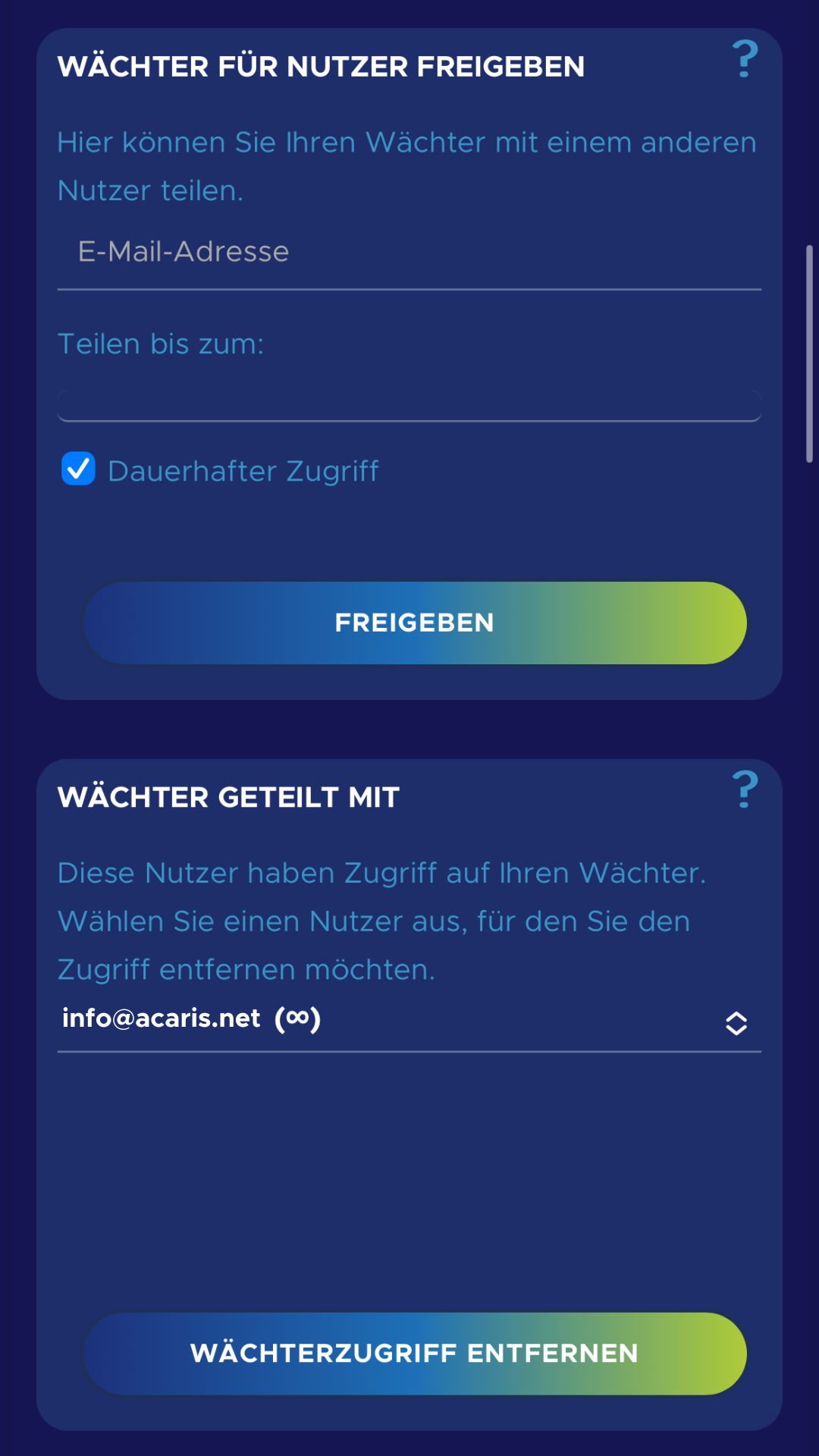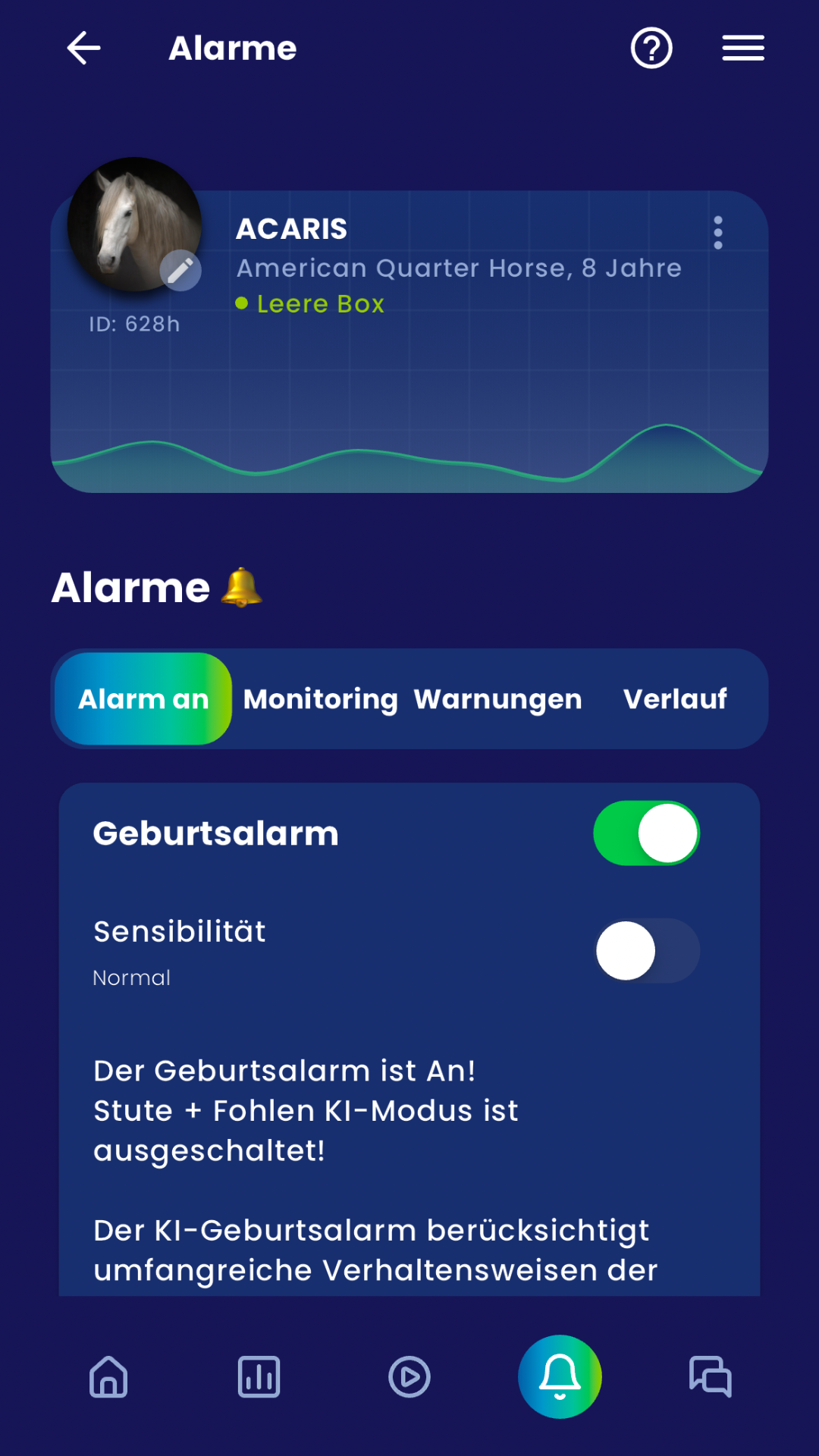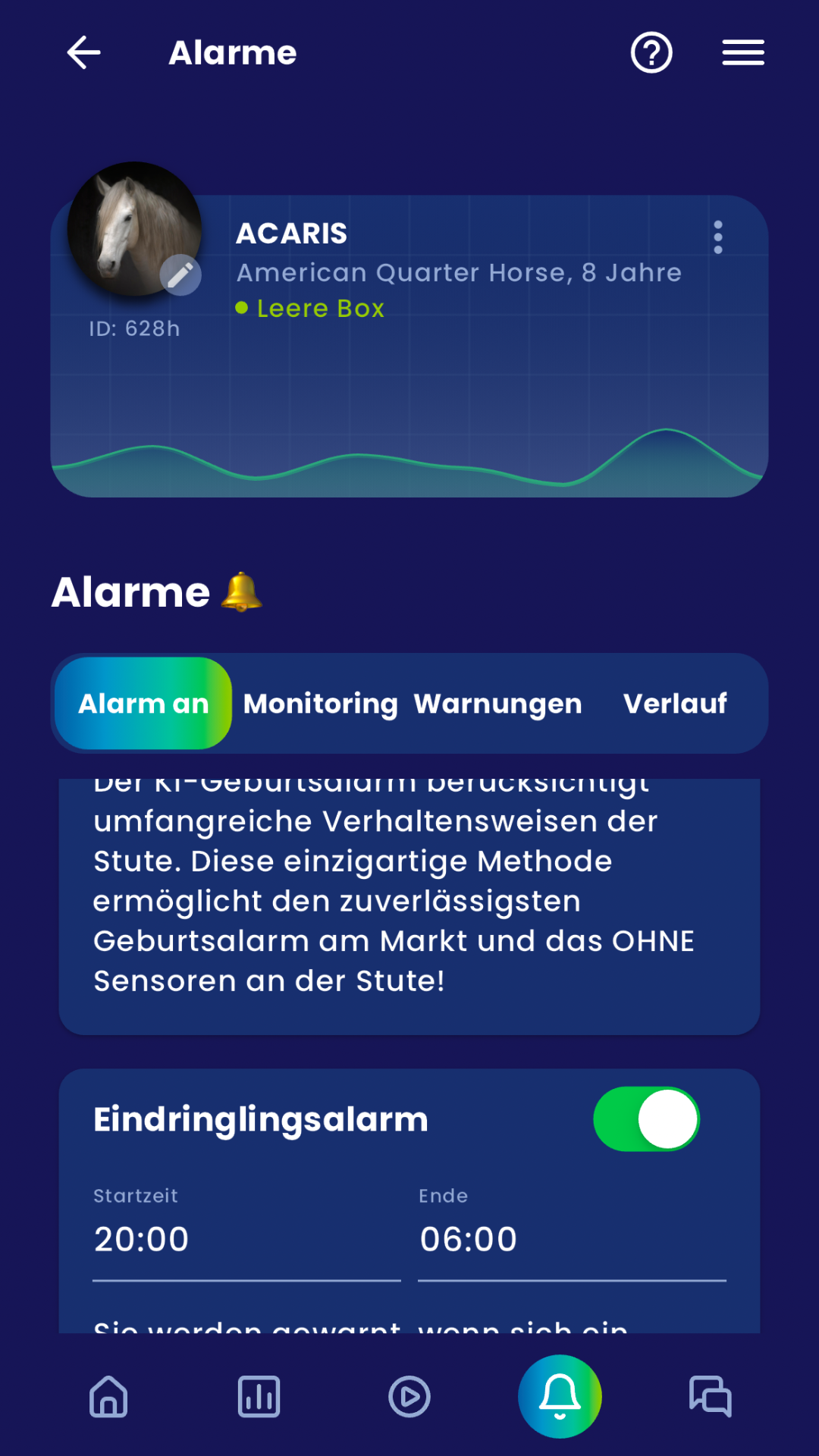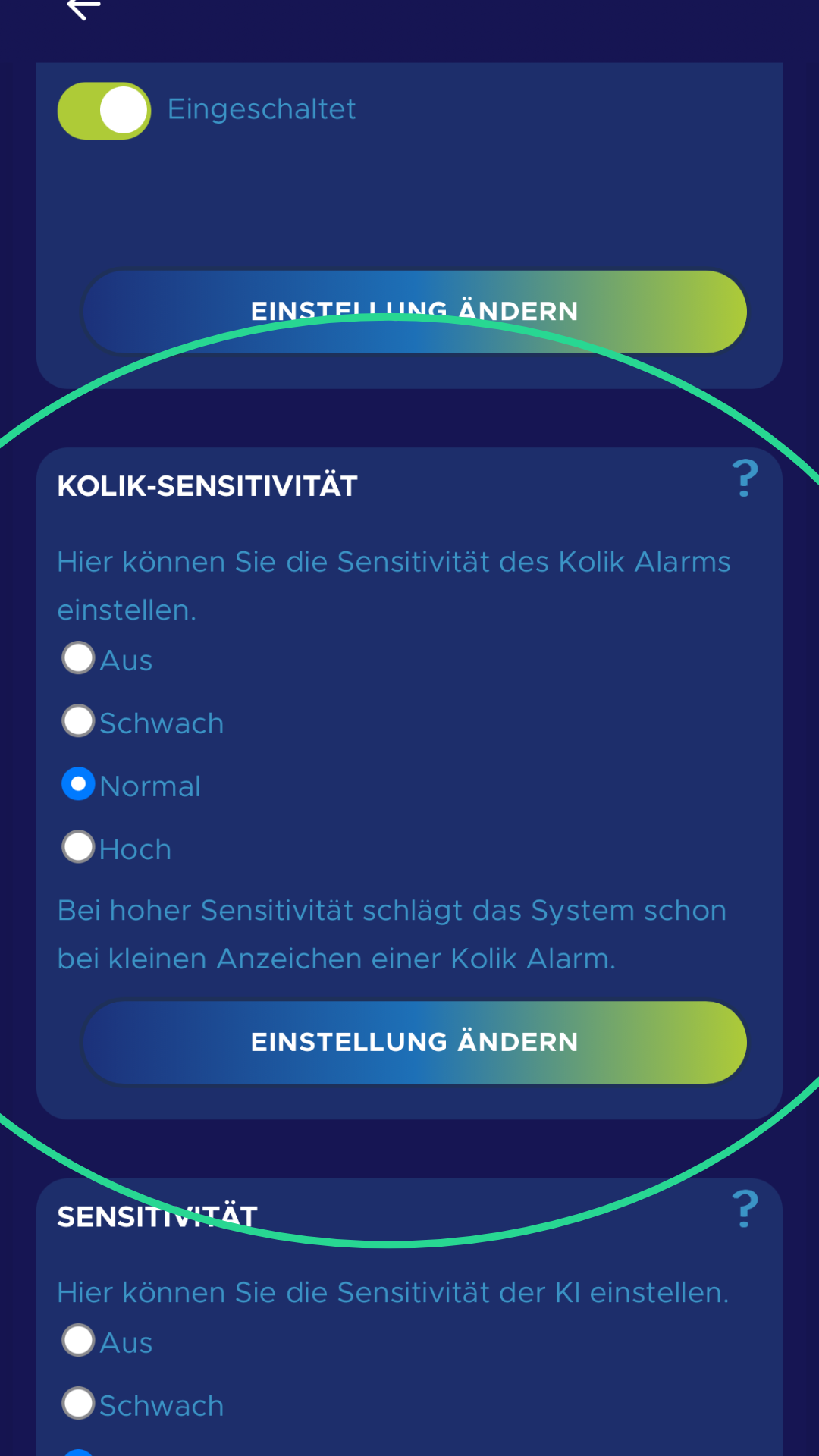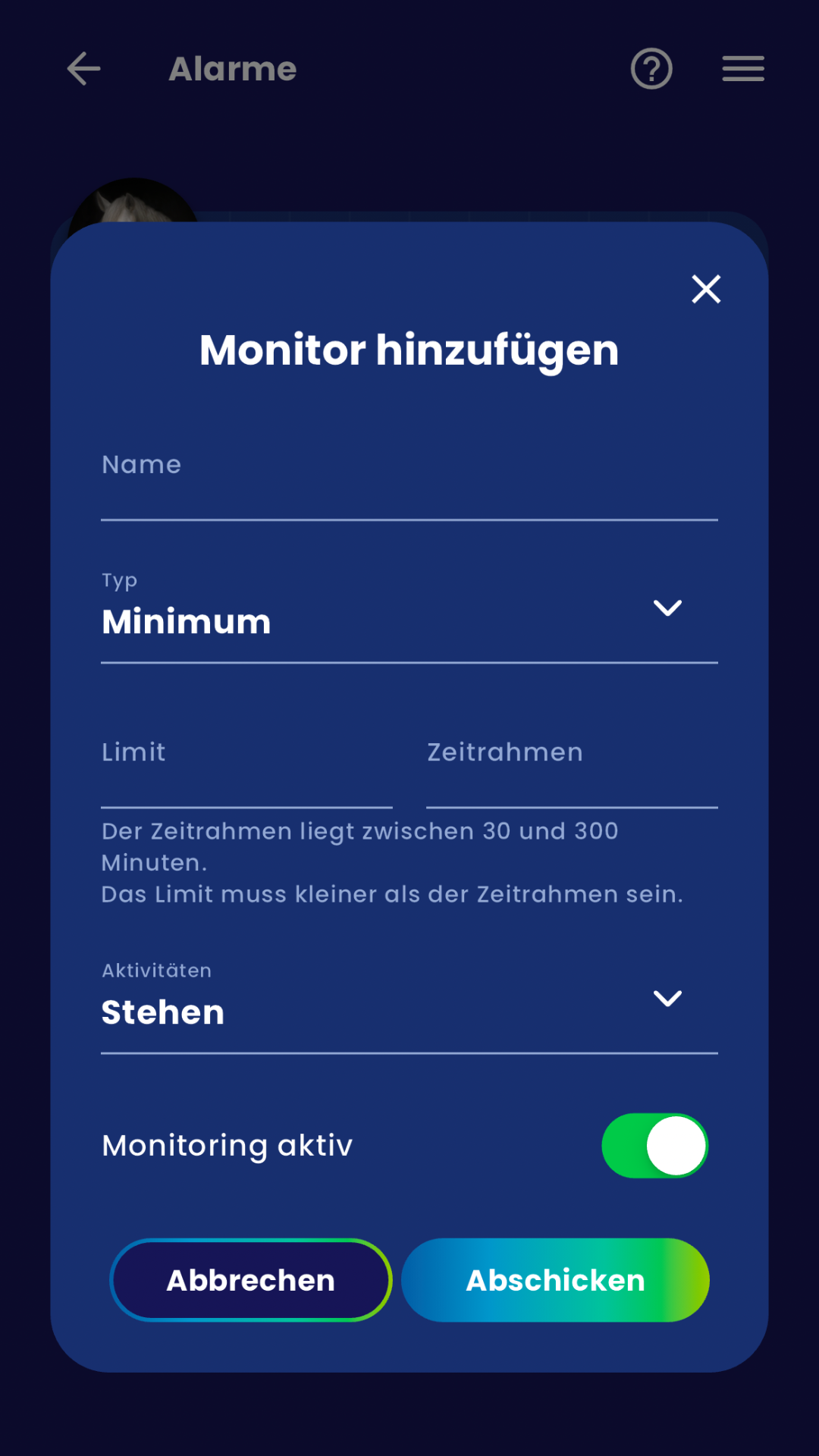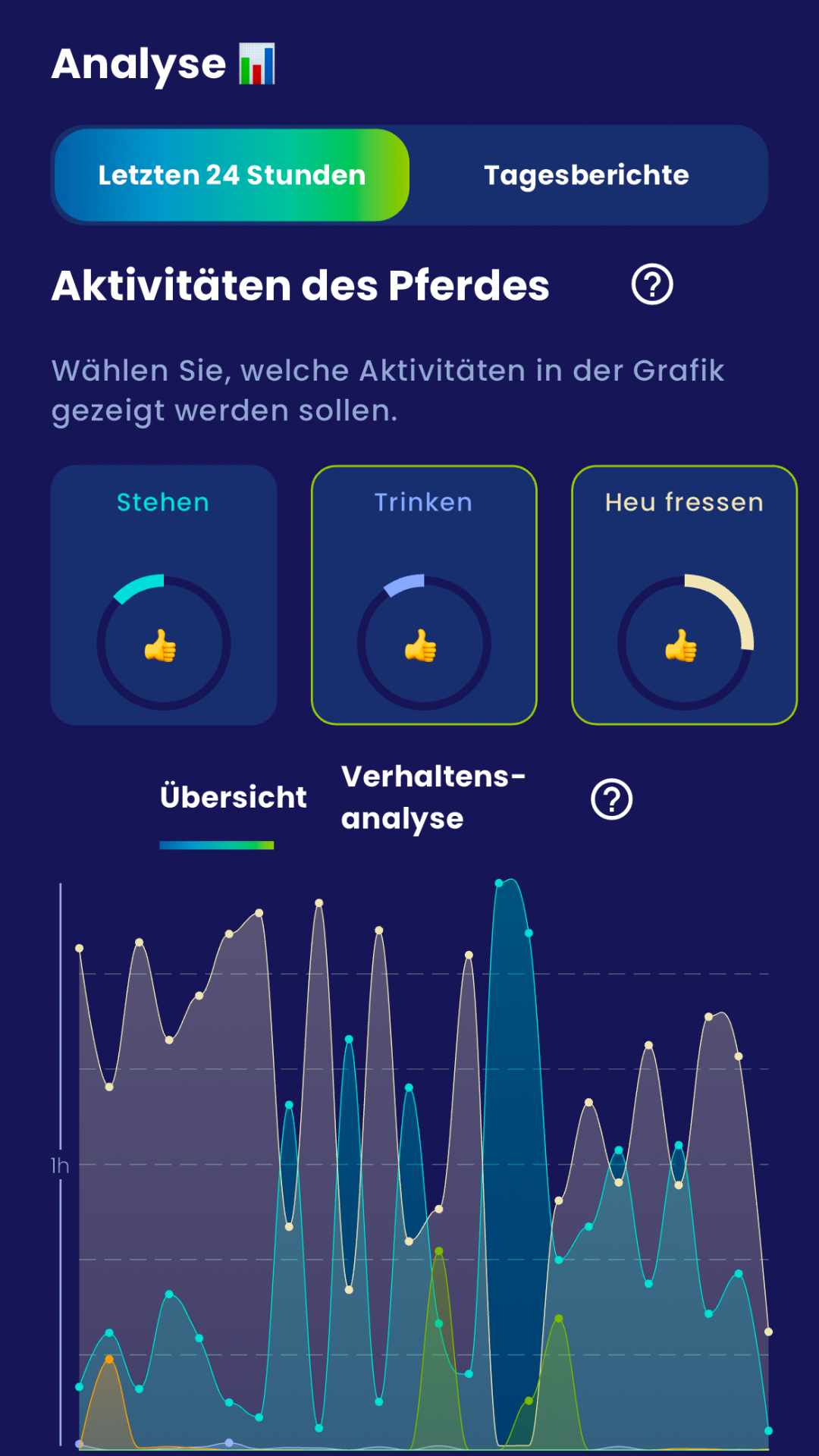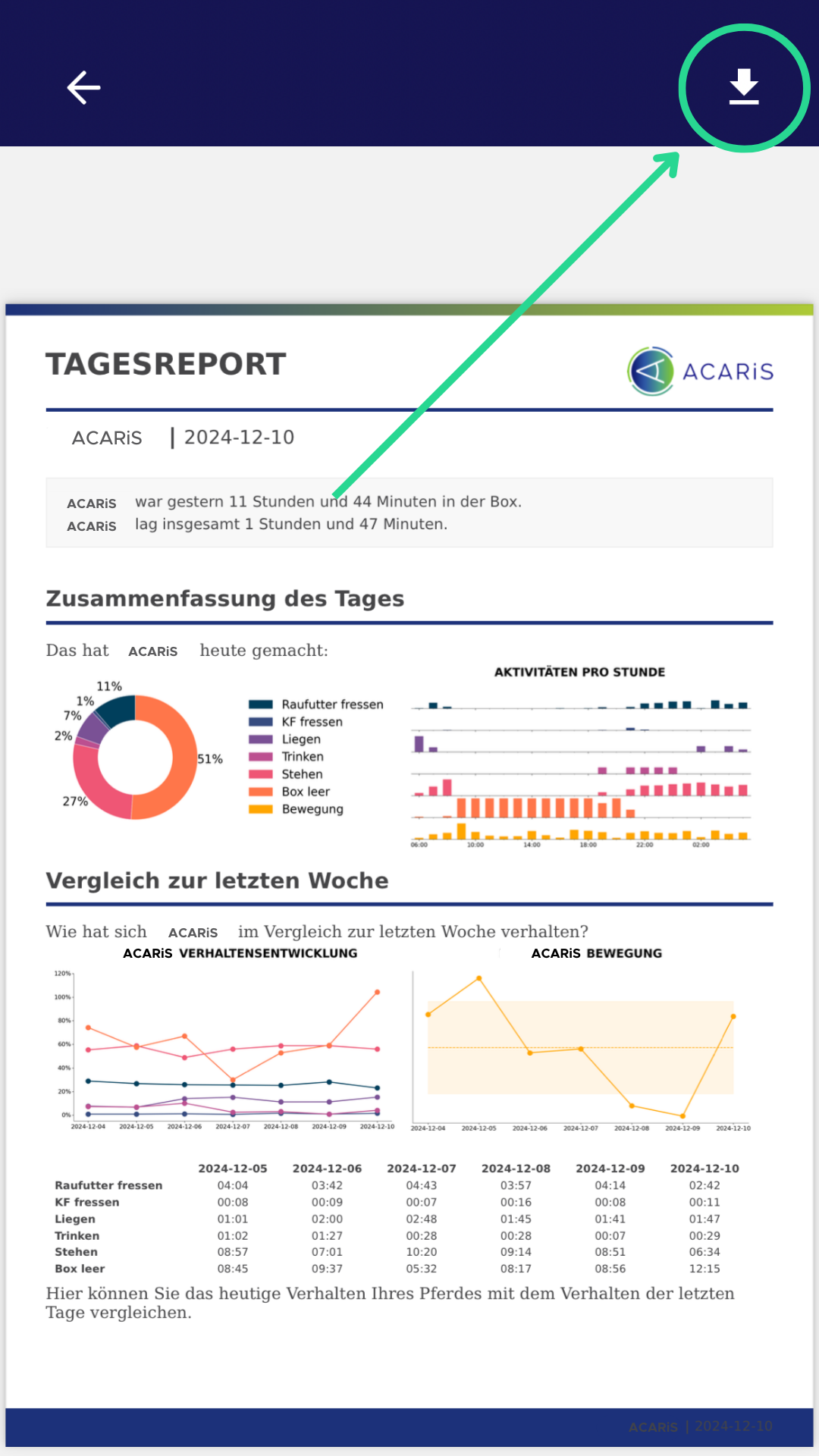Willkommen zur ACARIS-App! Hier erfahren Sie alles, was Sie brauchen, um Ihr System einzurichten und optimal zu nutzen. Lernen Sie die Benutzeroberfläche kennen, verbinden Sie Ihre Geräte und konfigurieren Sie erste Einstellungen – für eine einfache und intuitive Überwachung der Gesundheit und Sicherheit Ihres Pferdes.
Hilfe
Erhalten Sie Hilfe unter